The focus method sets focus to the current window. Tip: Use the blur method to remove focus from the current window. Note: This method makes a request to bring the current window to the foreground. It may not work as you expect in all browsers, due to different user settings. Window Focus 1.0.6 – Highlight Active Apps & Dim Screen. November 6, 2018 Window Focus is a super useful and beautiful app that helps you focus on what's important. With this extension you can easily go to full screen thanks to the full screen button. You choose the task: Web full screen, window full screen or the current HTML5 video go to full screen.
- Window Focus Dim Screen 1 0 6 Dirty Mind Test
- Dim Screen On Laptop
- Window Focus Dim Screen 1 0 6 Installation
Symptoms
Window Focus Dim Screen 1 0 6 Dirty Mind Test
When you start the Microsoft LifeCam software, you may experience one of the following symptoms:
The video or still picture seems out of focus.
The video preview does not appear.
You see a black screen.
The software stops responding (crashes or freezes). Alien skin exposure x3 3 0 2 58 download free.
The screen image is scrambled.
The software does not start at all. Nothing happens when you try to start the software.
You receive the following error message:
Error: A minimum of 800x600 and 16-bit color is required
Note These issues should not hinder you from using LifeCam with Live Windows Messenger or with other third-party Messenger programs.
Resolution
If the image seems out of focus, and you are using a LifeCam with a manual focus ring on the lens, try to adjust the focus manually.
Step 1: Download and install the latest software
To download the most recent version of the LifeCam software, follow these steps:
Visit the following Microsoft Hardware Web site:
Click Software for Microsoft internet communications (webcam and headset) products.
In the Select type of product box, select Webcams.
In the Select your product box, select your LifeCam product.
In the Select your operating system box, select your Windows version.
In the Select your operating system language box, select your Windows language.
Click Go.
Click the link to download the most recent version of the LifeCam software.
Step 2: Install the latest video driver for your video adapter
Contact the manufacturer of your video hardware for information about how to obtain and install the latest version of the video driver for your video hardware. To see whether applicable driver updates are available, visit the following Windows Update Web site:
http://update.microsoft.com To determine the name and manufacturer of your video hardware, follow these steps:
Open the DirectX Diagnostic Tool.
In Windows Vista, click Start , type dxdiagin the Start Search box, and then press ENTER.
If you are prompted for an administrator password or confirmation, type the password or provide confirmation.In Windows XP and earlier versions, click Start, click Run, type dxdiag, and then click OK.
Click the Display tab. Layouts lab 3 3 3 – templates for keynote slides.
Under Device, see the Name field and the Manufacturer field to determine the name and manufacturer of your video device.
Click Exit to exit the DirectX Diagnostic Tool.
Note See the 'References' section for information about how to contact your computer or video card manufacturer.
Step 3: Adjust display settings
The LifeCam software requires a video card and monitor that can run a resolution of at least 800 x 600 at High Color. Set the Windows display resolution to 800 x 600 at High Color, and then test the software.
To do this, follow these steps:
Open the Display Properties item or the Display Settings item in Control Panel.
In Windows Vista, click Start , type personalization in the Start Search box, and then click Personalization in the Programs list.
In Windows XP and earlier versions of Windows, click Start, click Control Panel, and then click Appearance and Themes.
Do one of the following:
In Windows Vista, click Display Settings.
In Windows XP and earlier versions, click Display.
Click the Settings tab.
Move the Resolution slider or the Screen Resolution slider to the 800 x 600 pixels setting.
In the Colors box or in the Color quality box, click Highest.
Click OK two times.
When you are prompted to save the settings, click Yes.
Step 4: Reduce the hardware acceleration setting (Windows XP only)
To determine whether there is an issue with the video adapter or with the video driver, reduce the graphics hardware acceleration setting. To do this, follow the steps:
Right-click the desktop, and then click Properties.
Click the Settings tab, and then click Advanced.
Click the Troubleshoot tab.
Move the Hardware Acceleration slider to the left. The Hardware Acceleration Appgenome 1 4 download free. setting should not be reduced to less than three notches from the right side. The Hardware Acceleration setting should be the following:
Disable all cursor and advanced drawing accelerations. Use this setting to correct drawing problemsIf you reduce the Hardware Acceleration setting, you may experience more issues with video rendering.
Click OK two times.
Note If reducing hardware acceleration resolves the problem, you may have to update your video card drivers. See the 'References' section about how to contact your computer manufacturer to obtain the latest video card drivers. You should be aware that if you reduce hardware acceleration, some games may not work. Also, you may see that some LifeCam effects do not work correctly. Therefore, it is important to obtain the latest video card software and drivers.
Step 5: Perform a clean boot procedure
For more information about how to perform a clean boot procedure, click the following article number to view the article in the Microsoft Knowledge Base:
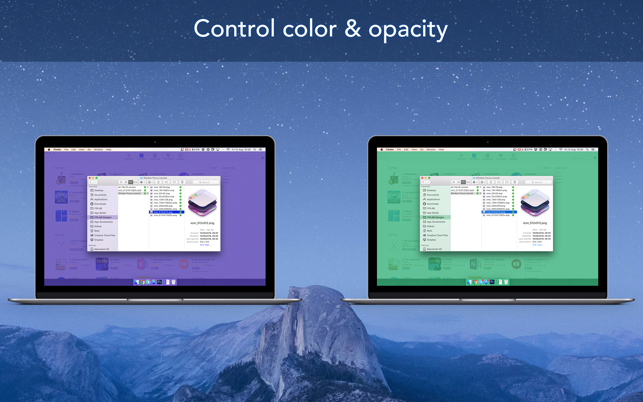
331796 How to perform a clean boot procedure to prevent background programs from interfering with a game or a program that you currently use
References
For information about your hardware manufacturer, visit the following Web site:
Dimscreen is a smart little program that dims the brightness of your screen.
How often are you staring at a screen that's 3x brighter than room you're working in? With the recent scientific revelations about the effects of blue light on physical and mental well-being (bright white lights emitted by electronic devices and screens), it's more important now than ever to dim our screens.
Dimscreen requires no system installation, no reboots – all you have to do is launch the program and adjust it in your taskbar as needed. It won't startup with Windows or slow your system down in any way, it's the ultimate minimalist tool for controlling your screen brightness.
One of the best features of Dimscreen is that you can create your own custom hotkeys to enable and disable the program that aren't the function keys – laptop users will know just how invaluable this can be.
This program will work with any screen, though if you're running multiple screens you won't have access to separate brightness levels for each screen. This can be a bit of a drawback but it also keeps the output of your screens level.
Another minor issue is the fact that you're not able to bind certain brightness levels to hotkeys – only enable and disable brightness settings. This means you won't be able to save different presets for different kinds of work and you'll have to go back and manually set those each time you want to do them. Brightness also can only be set in increments of 10%, so no setting your screens at 25% or 4% brightness for example.
Aside from some minor technical issues, Dimscreen dims screens quite well and can help users on laptops and other devices without function keys better control the brightness settings on their computers.
Pros
- Create Custom Hotkey Shortcuts You can create your own custom shortcuts even if you don't have function keys, making it easy to enable and disable the program to do color sensitive work.
- Runs Quietly in the Background You won't even notice it's there, just click on the taskbar icon when you need to run it.
- Works with Any Screen This will work with any screen regardless of connection (VGA, DVI, HDMI) or screen type (OLED, LED, LCD, etc.)
- No Installation or Restart Required Some brightness tools like Fl.ux require you to install and restart to get certain options working, but not Dimscreen.
Dim Screen On Laptop
Cons
Window Focus Dim Screen 1 0 6 Installation
- Can't Hotkey Certain Brightness Settings The hotkeys are an excellent way to get around a lack of function keys on a laptop but you'll have to open up the setting panel in the app to perform some actions.
- Limited Brightness Options Brightness can only be adjusted in increments of 10%, so you won't be able to run your screen at 25% or 33% brightness like you can with some programs.

